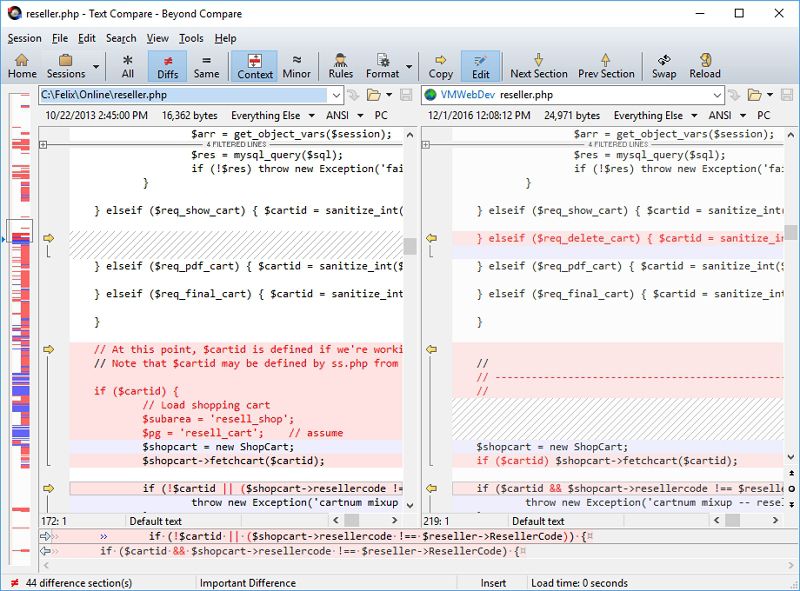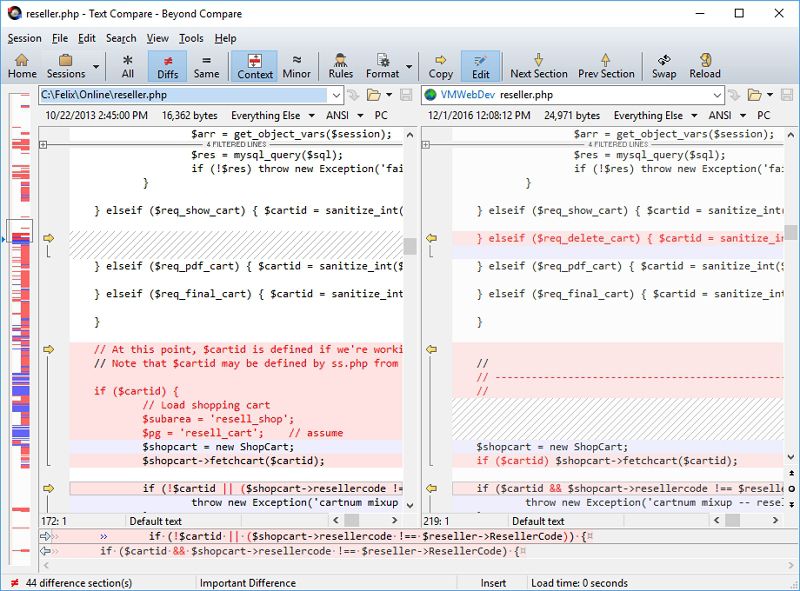Compare PDF with Beyond Compare and PDFelement
Tools for comparing PDF files are useful in helping readers to obtain the differences between files. With this need, many have emerged that aim to provide the same level of functionality. In this article, we will be looking at Beyond compare PDF as a tool for comparing PDF files. We will also discuss how to use Beyond compare to compare the PDF files.
How to Use Beyond Compare PDF
Beyond Compare is a tool that can be used to compare a wide range of files using simple commands. The result of this comparison can be filtered to include the information you want and discard the one you are not interested in.
Beyond compare is however not able to compare PDF files directly since the results will not be meaningful to the user. To counter this challenge, a Beyond Compare PDF plugin is available to convert the PDF file to a plain text format. This PDF plugin is important as it enables the application to understand the content of the PDF document.
The comparison is done in a few simple steps as explained below:
- Download the application to your computer by getting it from the official website.
- When the download is complete, install the application as well as the Beyond compare PDF plugin also obtained from the website.
- Run the application from your homepage. This will display the user interface of the application which consists of 2 sets of menus and 2 windows. The first window is for inputting the original file while the second is for inputting the secondary file that you want to compare.
- To begin the comparison, you should click on either of the options available; Folder Compare, Folder Merge, Folder Sync, Text Compare or Text Merge. In this case, Folder Compare is what is needed. You then select the folder containing the PDF files you want to compare. The files will be displayed side by side if they have the same name.
- Double click on the files displayed to show the differences. Beyond compare offers 3 options for PDF comparison; "All", "Diff" and "Same". All displays the entire content of the two files side by side. "Diff" displays the differences that exist between the two files while "Same" displays the similarities that exist between the two files.
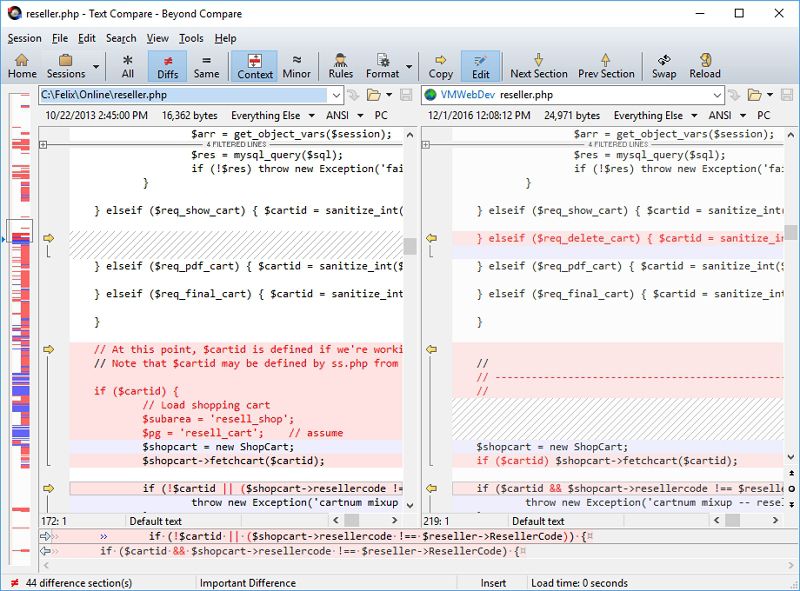
How to Compare PDFs with the Best Beyond Compare Alternative
Other than using Beyond Compare for PDF comparisons, users have the option of using Wondershare PDFelement - PDF Editor Wondershare PDFelement Wondershare PDFelement which is a tool designed specifically for PDFs. It enables users to create PDF files from scratch by converting other file formats to PDF, edit the said files as well as export the files to a format of their choice. Editing the files involves the addition of comments to enhance the understanding of future readers as well as addition of security features such as digital signatures and passwords to files to improve the security of the files and prevent unauthorized access.
It enables users to compare two or more PDF files at a go by employing a few easy steps that are highlighted below.
- Open the PDF files you wish to compare.
- On the menu bar, click on the option labelled "View" to display a tile icon below it. Click on the tile icon and select between "Vertically" and "Horizontally" to determine how the windows will be laid out.
- You are now able to compare the files as desired.

Alternatively, you can choose to go the longer route and arrange the files physically. This is done as follows:
- Open multiple PDF files at a go and resize the window to make it smaller.
- Drag the tabs of each of the files to create individual windows for each of the tabs.
- Readjust the sizes of these tabs to fit your liking.
- When done with the resizing, drag the tabs of the individual files back to a single window one after the other until they are all converged on the single window.
- View them individually as desired.